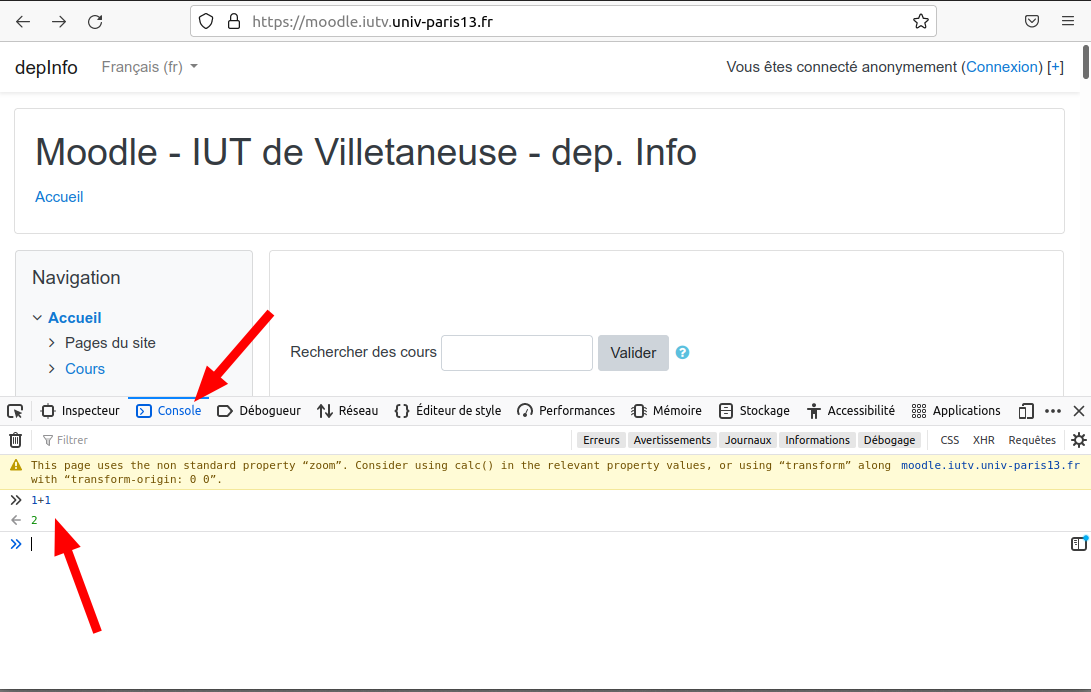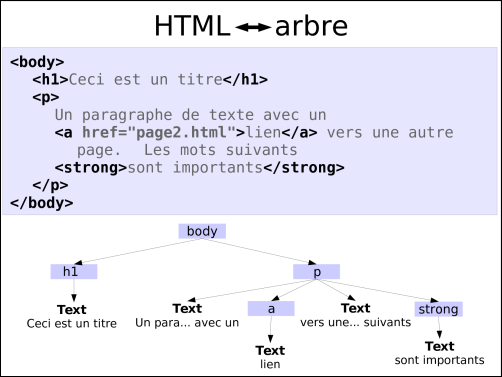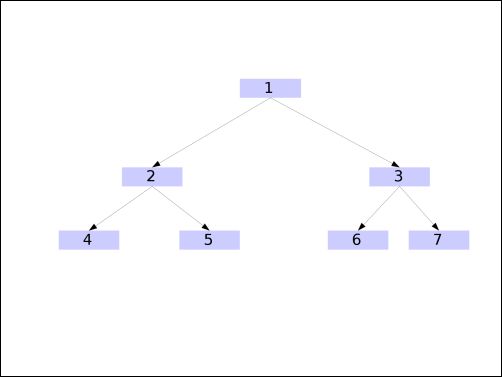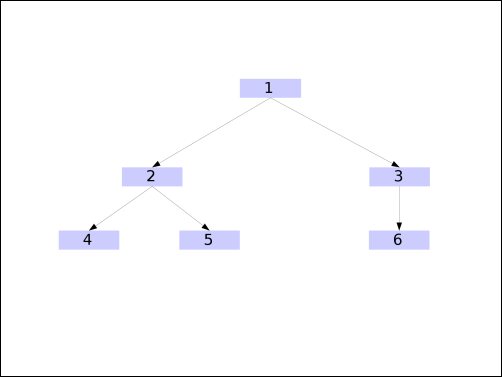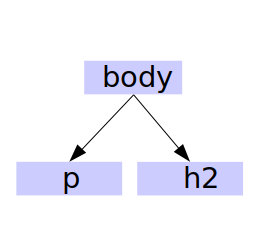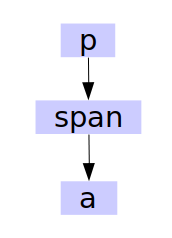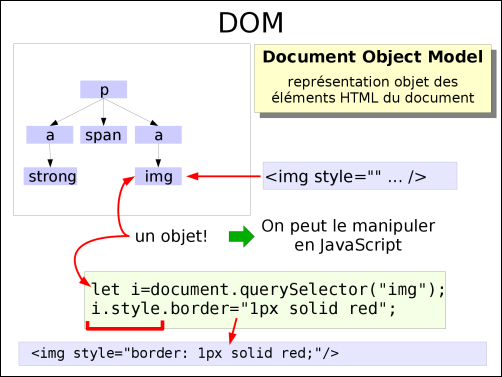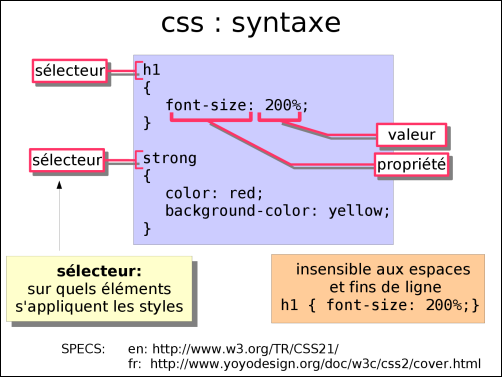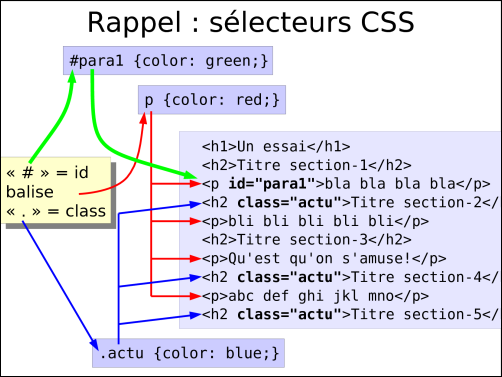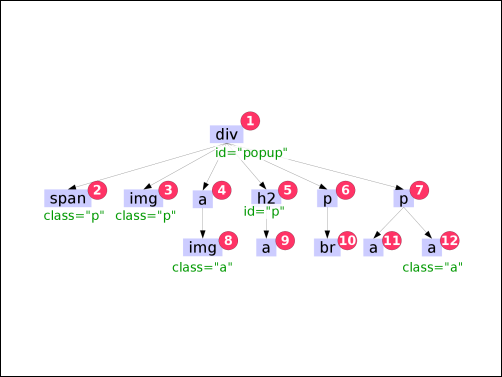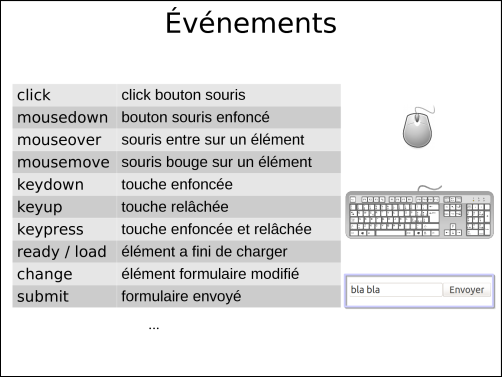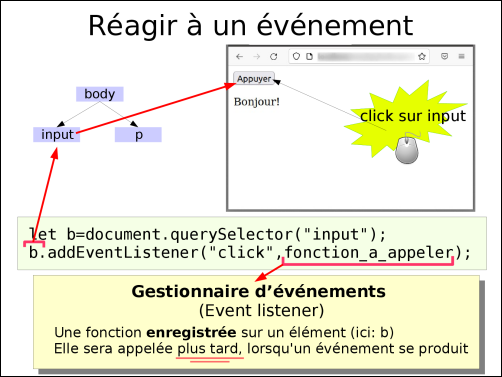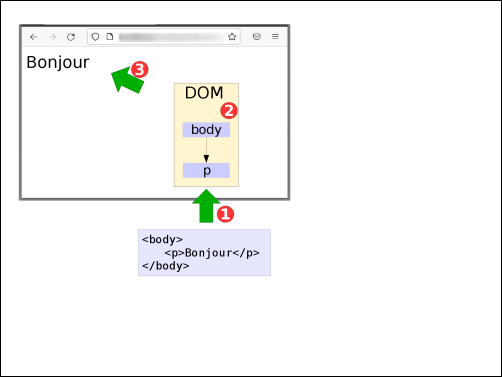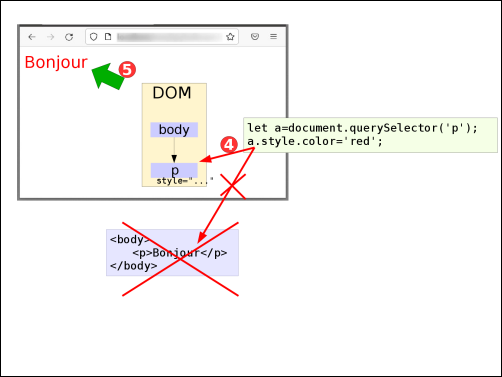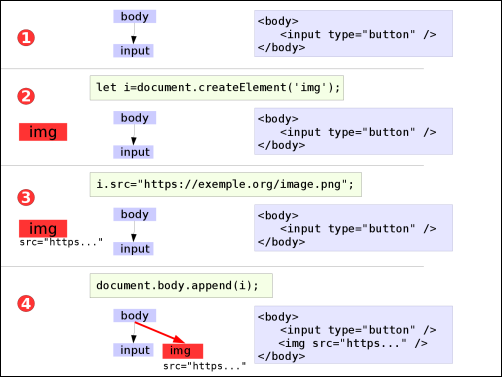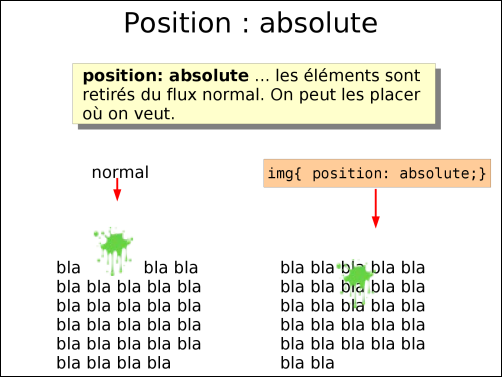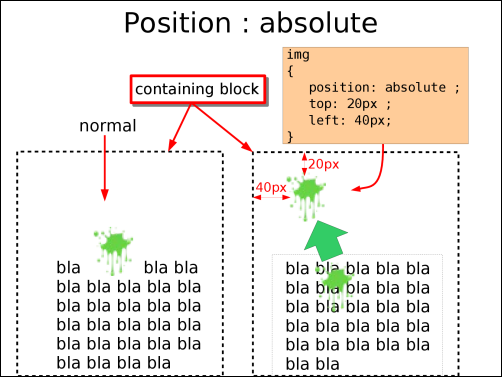Exemple HTML
<!DOCTYPE html>
<html lang="fr">
<head>
<meta charset="utf-8"/>
<title>Exemple</title>
</head>
<body>
<h1>Cliquez-moi!</h1>
<p>Bonjour!</p>
<script>
let abc=document.querySelector('h1');
abc.addEventListener('click',fonction_a_appeler);
function fonction_a_appeler()
{
let xyz=document.querySelector('p');
xyz.style.color='green';
}
</script>
</body>
</html>
La plupart des programmes JS qu'on écrit ici font les opérations suivantes:
1) Chercher des éléments DOM
Pour pouvoir manipuler en JS les éléments DOM de la page (h1,p, ...) il faut d'abord les chercher.
Par exemple:
let abc=document.querySelector('h1');
Ceci veut dire « Bonjour "document", cherche le premier h1» ... puis met ce h1 dans la variable "abc"
Maintenant, qu'on a l'élément h1 dans la variable abc on, peut faire des choses avec.
2) Enregistrer des fonctions « gestionnaires d'événements »
Les programmes JS vont réagir à des événements (click souris, touche clavier, mouvement souris ...)
Ces événements surviennent toujours sur un élément DOM (h1, p, ....) précis.
Pour réagir, on enregistre notre fonction sur cet élément DOM:
Si on veut réagir à un click sur cet h1, il faut enregistrer notre fonction sur cet h1.
Exemple :
abc.addEventListener('click',fonction_a_appeler);
on enregistre la fonction fonction_a_appeler sur abc (abc est la variable qui fait référence au h1).
Cette opération (enregistrer la fonction) se fait, en général, au chargement de la page.
3) Réagir à un événement
Plus
tard, quand le navigateur s’aperçoit d'un événement sur un élément il
regarde si une fonction (gestionnaires d'événements) est enregistrée sur
cet élément. Si c'est le cas, le navigateur appelle la fonction.
Exemple:
L'utilisateur
clique sur h1. Le navigateur voit que fonction_a_appeler est
enregistrée sur ce h1. Il appelle cette fonction.