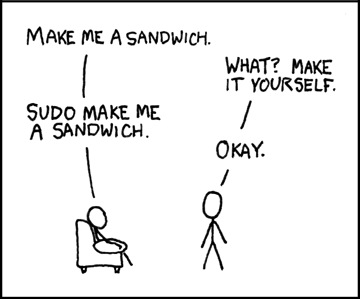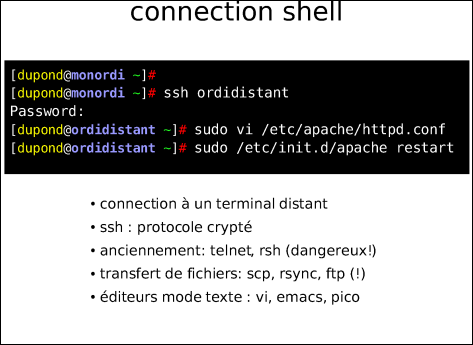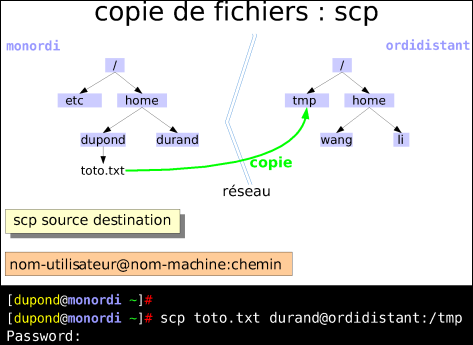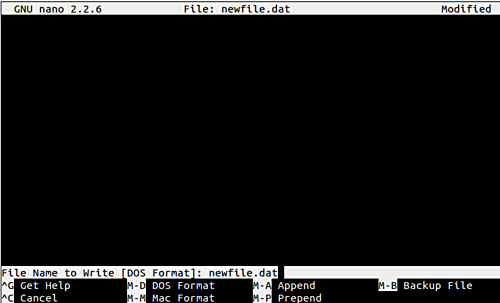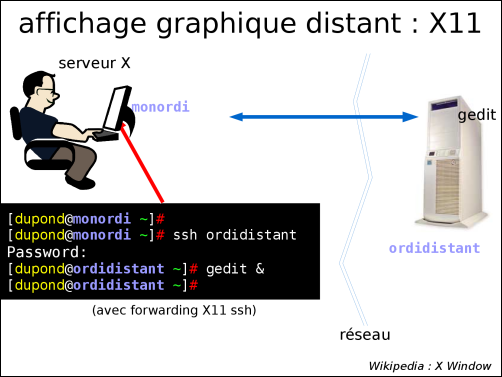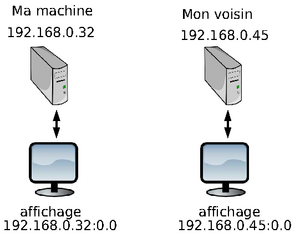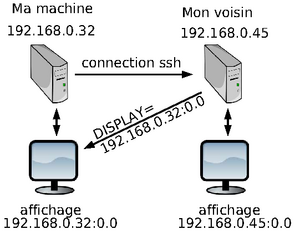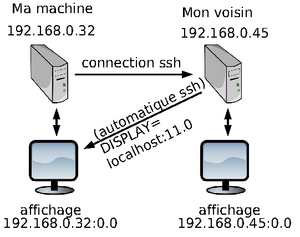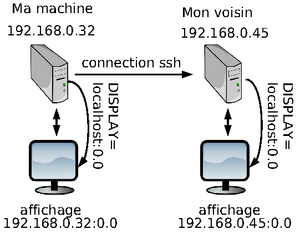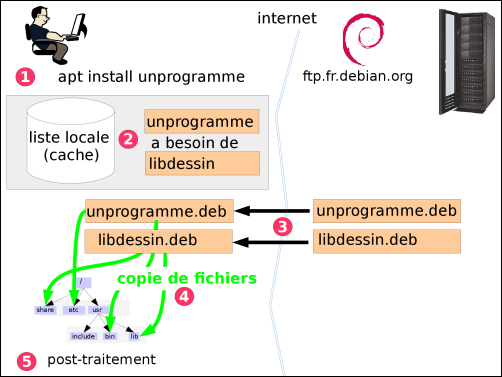Présentation
1.2 TP sous Debian
 Dans ces TP nous allons travailler avec une distribution de Linux appelée Debian.
Dans ces TP nous allons travailler avec une distribution de Linux appelée Debian.C'est une installation simple de Debian, vous pouvez l'installer chez vous si vous voulez expérimenter.
Sur cette image vous êtes administrateur (root) en utilisant "sudo".
Vous n'avez pas accès à vos fichier de l'IUT.
Après chaque séance, les machines sont effacées, donc pensez à enregistrer vos données ailleurs.
Deux grandes familles de distributions Linux et leur dérivées sont:
Debian : dérivées : Ubuntu, Mint, Mate, ...
Red Hat : dérivées : Red Hat Enterprise Linux (RHEL), Cent OS, Fedora, Mageia, ...
Entre ces distributions, les notions sont très similaires, mais les commandes exactes sont parfois différentes.